Settimocell / Notizie / Guide
Come evidenziare su tablet
Offerte in anteprima per teQuante volte ti é capitato di aprire un documento Word oppure un file pdf, di leggerlo e di volere evidenziare un passo, una frase, un testo che ti ha particolarmente colpito? Oppure sei uno studente super tech che ha abbandonato carta e penna e ha sostituito tutto con il suo tablet Android o con un iPad?
Qualunque siano le tue motivazioni, tanti sono i casi in cui può essere utile o necessario sottolineare un testo: nella guida di seguito sarà spiegato come sottolineare del testo su iPad o su tablet Android (che is tratti di un documento Word oppure di un file pdf). Se nativamente il tuo tablet non permette di evidenziare testi, puoi sopperire a questa mancanza scaricando applicazioni ad hoc. Ecco quali.
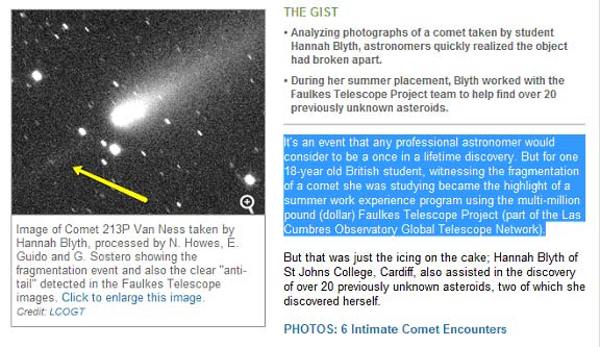
Come evidenziare su tablet Android
File pdf
1. Scarica Adobe Reader per Android, é gratis e permette di visualizzare file pdf, di annotarli, sottolinearli, evidenziarli ed anche disegnare direttamente a mano libera sul tuo tablet.
2. Un’altra applicazione per Android degna di nota é iAnnotate. Anche quest’app é gratis e permette di gestire ottimamente i file pdf, è possibile editarli, aprire più PDF contemporaneamente (l’app li gestirà in un sistema a schede). L’applicazione, inoltre, supporta il servizio cloud Box.
Documenti Word
1. Scarica WPS Office: é gratis e permette di gestire non solo documenti doc, ma anche ppt, xls e pdf. L’applicazione permette di aprire, editare e creare file in formato Microsft. L’app integra anche un file manager, integra i servizi di cloud storage più importanti, supporta la tastiera (che si tratti di una tastiera usb o di una tastiera bluetooth) e permette di importare note da Evernote.
Come evidenziare su iPad
Dall’App Store scarica Foxit Mobile PDF, il download, anche stavolta, è gratis. Dopo averla scaricata e installata, per leggere ed editare pdf, hai due possibilità: puoi aprire i pdf importandoli da Safari oppure importarli dal PC tramite wifi condivisione file di iTunes.
1. Importazione da Safari. dal tuo iPad, vai alla pagina web contenente il documento PDF da modificare ed aprire. Clicca su Apri in… e scegli l’icona di Foxit Mobile PDF dal riquadro che si apre. Il file si aprirà e potrai modificarlo ed evidenziare testo.
2. Importazione da pc. Collega l’iPhone al pc tramite wifi. Apri Foxit Mobile PDF e scegli la sezione Network. Adesso seleziona l’URL che appare nella pagina che si apre (es. http://193.132.6.54:7659) e sposta su ON la levetta Enable Wi-Fi file transfer. Dopodichè, puoi usare un browser qualsiasi per collegarti all’indirizzo IP selezionato in Foxit Mobile PDF dal PC. Per trasferire i file sull’iPad ti basterà fare tap su Sfoglia/Scegli file e poi su Upload.
