Settimocell / Notizie / Guide
Come rendere trasparente lo sfondo di un’immagine con Photoshop
Offerte in anteprima per teCome rendere trasparente lo sfondo di un’immagine? Hai appena scattato una foto e vorresti renderla trasparente in modo da cambiarne lo sfondo? Giocare con le foto é sicuramente molto divertente, ma occorre conoscere i trucchi utili ad ottenere un risultato perfetto, senza errori. Rendere trasparente un’immagine e ritagliare quindi il soggetto si può: puoi farlo con Paint, Photoshop, Powerpoint, Autocad, oppure direttamente on line.
Innanzitutto non credere che occorrano particolari conoscenze tecniche: ormai la maggior parte dei programmi di fotoritocco integra le proprie funzionalità in modo da utilizzare in maniera abbastanza semplice. Tutto quello che serve é quindi sapere i passi giusti da seguire. Prenditi qualche minuto per leggere questa guida allora e scopri come farlo con Photoshop!
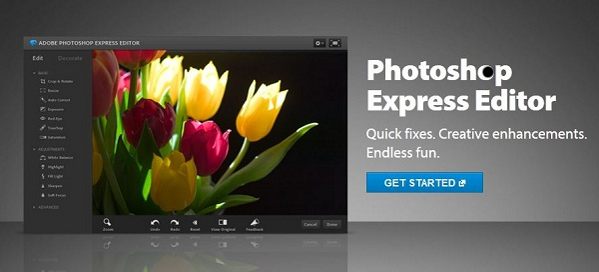
- Tra gli Strumenti (direttamente nella barra laterale) scegli la bacchetta magica.
- Ora seleziona ciò che vuoi far diventare invisibile (nel tuo caso seleziona quindi tutto lo sfondo, tralasciando dalla selezione le persone per esempio). Per completare questa operazione, mantieni premuto il tasto Shift della tastiera e clicca sull’area che intendi cancellare.
- Vai nel menu Selezione e attiva Maschera veloce: tutte le parti che devono essere invisibili diventeranno rosse. Scegli quindi il Pennello per colorare di rosso le eventuali parti residue che erroneamente non hai selezionato, in modo da perfezionare il lavoro.
- Ora che hai perfezionato il tuo lavoro devi togliere la Maschera Veloce e selezionare n nuovo livello, quindi da menu Selezione disattiva Maschera Veloce. Ora crea un nuovo livello andando su Livello > Nuovo > Livello.
- Vai nel’icona che trovi in basso a destra e inserisci una Maschera vettoriale (devi cliccare sull’iconcina rettangolare con un cerchio dentro) e fai Alt+click per selezionare il riquadro nero. Ora vedrai comparire il tuo soggetto su uno sfondo nero.
- Ora dal menu vai su Filtro > Sfocatura > Controllo sfocatura, nella schermata che appare scegli 4 al valore del raggio e clicca su OK per salvare le scelte. Con questa procedura ai sfocato un pochino i bordi del soggetto: serve a non far apparire troppo artificiale l’immagine finale.
- Sempre dal menu seleziona la voce Immagine > Regolazione > Livelli dal menu di Photoshop e nella schermata che appare inserisci i valori 100, 1,00 e 200 nelle sezioni sotto il grafico per ridefinire la sagoma del soggetto. Questi valori possono essere modificati a tuo piacere (regolati un po’ cambiandoli). Infine salva cliccando su OK.
- Per finire, sulla tastiera fai Ctrl + Click sulla sezione nera nella lista dei livelli e scegli di nuovo il livello Sfondo della foto. Copia quindi il soggetto della foto (facendo semplicemente Ctrl + C) e per creare la nuova foto trasparente vai su File > Nuovo > Trasparente e incolla il soggetto facendo Ctrl + V. Fatto! Ora se il lavoro ti piace vai su File > Salva.
